Agenda overview
On this page
The COMS agenda is designed as a self-contained set of HTML pages linked together in a tree-like structure, similar to a website.
- It can be used to showcase the conference programme, as well its proceedings.
- Posters, video presentations and live sessions can be embedded.
- A search function and a bookmarking function are provided.
- A cover page and a footer with sponsors' logos can be added.
Example
Components of the agenda
1. Browse function
The agenda displays the conference programme using a three-level classification.
- Daily overviews: an overview of each day and its sessions (fig. 1).
- Session overviews: an overview of each session and its presentations (fig. 2). Presentations and Zoom sessions can be embedded on these pages.
- A page dedicated to the presentation: (fig. 3). Depending on availability, this can include: an abstract, a full-paper, a presentation (DOC, PDF, PPT, video).
Notes:
- It is possible to limit the display to a two-level classification that omits the detailed presentation pages.
2. Search function
If the detailed presentation pages are included in the agenda, a search function is automatically provided. It consists of a full-text search and a filter.
3. Bookmark function
A bookmark function is automatically included to build a personal agenda. Both the sessions and the presentations can be bookmarked.
4. Cover page
An optional cover page can be added to the agenda. This is typically used to provide an introduction, a description and instructions for the participants.
5. Footer
An optional footer can be added to all the pages of the agenda. This is typically used to display the sponsors' logos.
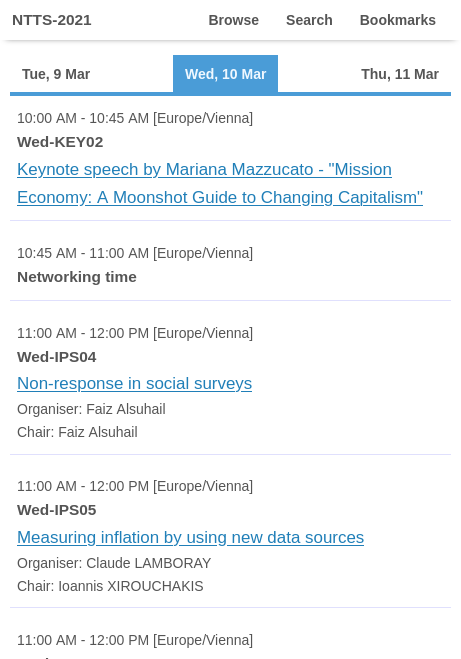
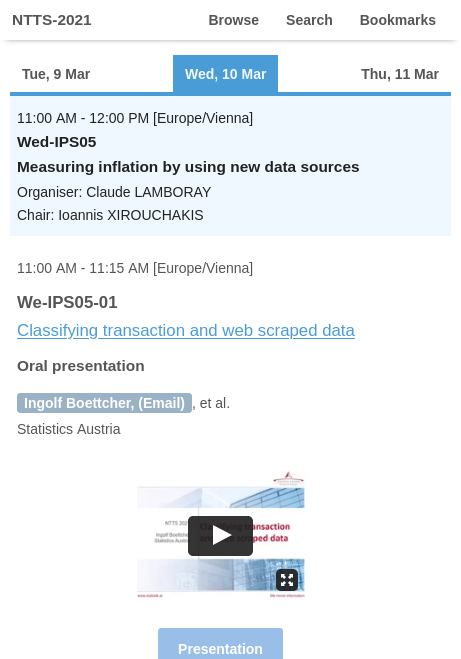
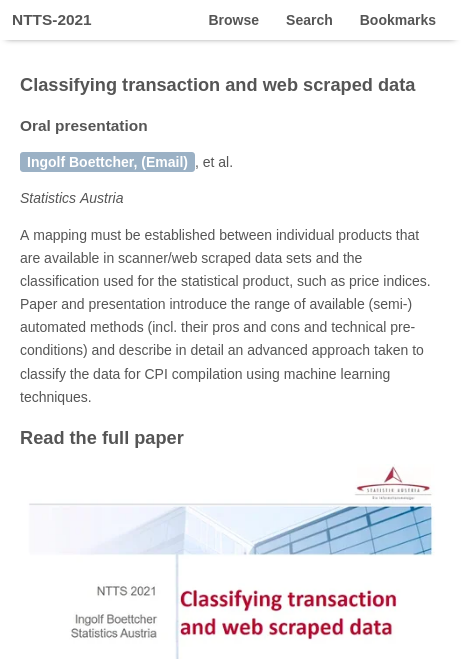
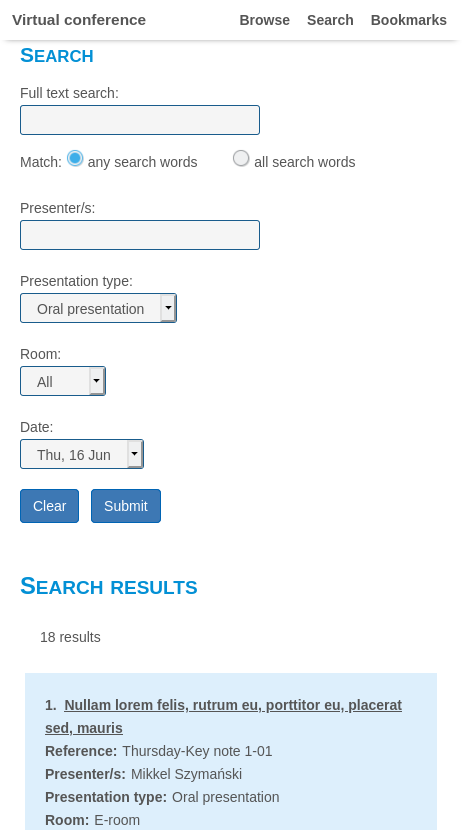
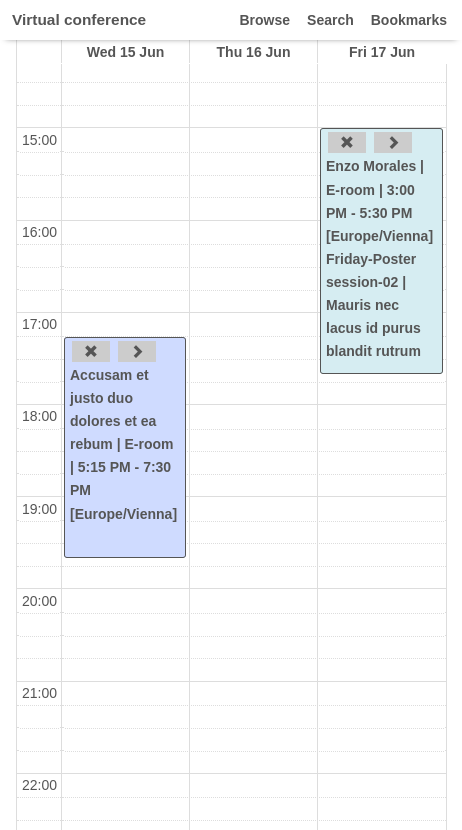
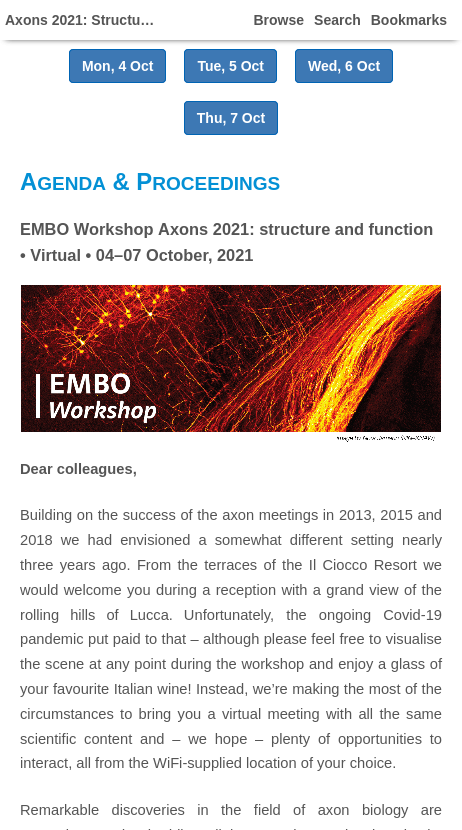

Creating the agenda: quick overview
- Most of the work involved in creating the agenda consists in defining the sessions and inserting presentations into the sessions.
- The search and bookmark functions are created automatically by the software.
- The abstracts and their presentations (uploaded files or videos) are also handled by the software. Admins simply need to check that all the required files or videos have been uploaded by the presenters.
- The optional cover page and the footer are created as free text. An editor is provided for the formatting of the content. Pictures, videos, maps and links can be inserted.
Defining the sessions: quick overview
- At a minimum, sessions are defined by their date, time, room and title.
- Other data can be added: the session chair/s, moderator/s, speakers (and other roles); free text; a short code identifying the session; a Zoom meeting; the recording of a Zoom meeting.
- The data used to characterize the sessions are included in a session header that is show on the pages listing the sessions of a day, as well as the page dedicated to the details and presentations of that session.
- Fig. 8 shows an example of a session header. It consists of the following elements:
- The start and end times of the session.
- A code uniquely identifying the session, "Wed-Oral1".
- The room.
- The chairs and organizers.
- The speakers and the titles of their presentations.
- The data included in the session header can be changed, rearranged and restyled.
- Parallel sessions are supported.
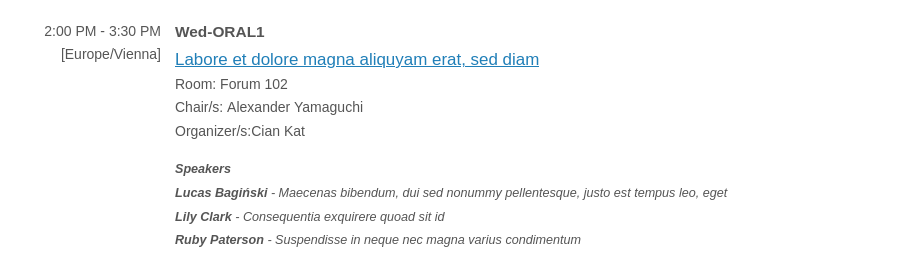
Inserting presentations: quick overview
- Abstracts submitted for the event need to be marked as accepted in order to be inserted as presentations in the agenda.
- Presentations can be inserted in more than one way:
- When selecting the abstracts for acceptance. A list of sessions defined by their titles must be first created. This provides a dropdown of sessions that can be used for the insertion of the submission.
- Once all the submissions have been selected, you can insert them in the agenda by first selecting a session, then selecting the presentations from a list.
- It is possible to work offline with spreadsheets and input the lists of contributions as a list of submission-ids for each session.
- It is also possible to create entries, as free text, for presentations that do not have an abstract on the site.
- By default, contributions can only be inserted in one session. Once inserted, they are removed from the list of candidates that can be inserted into other sessions. An option exists, however, to allow insertions in multiple sessions.