Integration with PayPal
On this page
March 2023
This section describes the steps required to obtain and configure a Business PayPal account to interface with COMS.
- A PayPal account is free and easy to obtain.
- You need, however, to own or obtain a
PayPal Business accountin order to be able to accept credit card payments with PayPal. This is different from the two other types of accounts (Personal accountandPremier account). - Payments collected through PayPal can be manually transferred at any time to your bank account.
- PayPal takes a commission on all payments. The fees are listed on the PayPal website. They depend on the volume of transactions and the country where your business is based.
- For example, US fees can be found at https://www.paypal.com/us/webapps/mpp/paypal-fees, while for Germany, the fees are listed at https://www.paypal.com/de/webapps/mpp/paypal-fees.
Create a PayPal business account
If your organisation already owns a Business account, there is no need to open a new one and you can skip this section.
- On the PayPal website of your country, find the page dedicated to opening a business account. Fill in the form, making sure you select the
Payments Standardplan, which is free of monthly fees. - For example, in the US, this page can be found at https://www.paypal.com/webapps/mpp/merchant.
- In Germany, this page can be found at https://www.paypal.com/de/webapps/mpp/accept-payments-online.
- PayPal will review your application and decide whether or not to grant you the account.
Check that your PayPal account is a business account
- Log in to your PayPal account and navigate to Profile settings / Login and security (Fig. 1).
- Find the setting labelled
Account type. It should be set to Business.
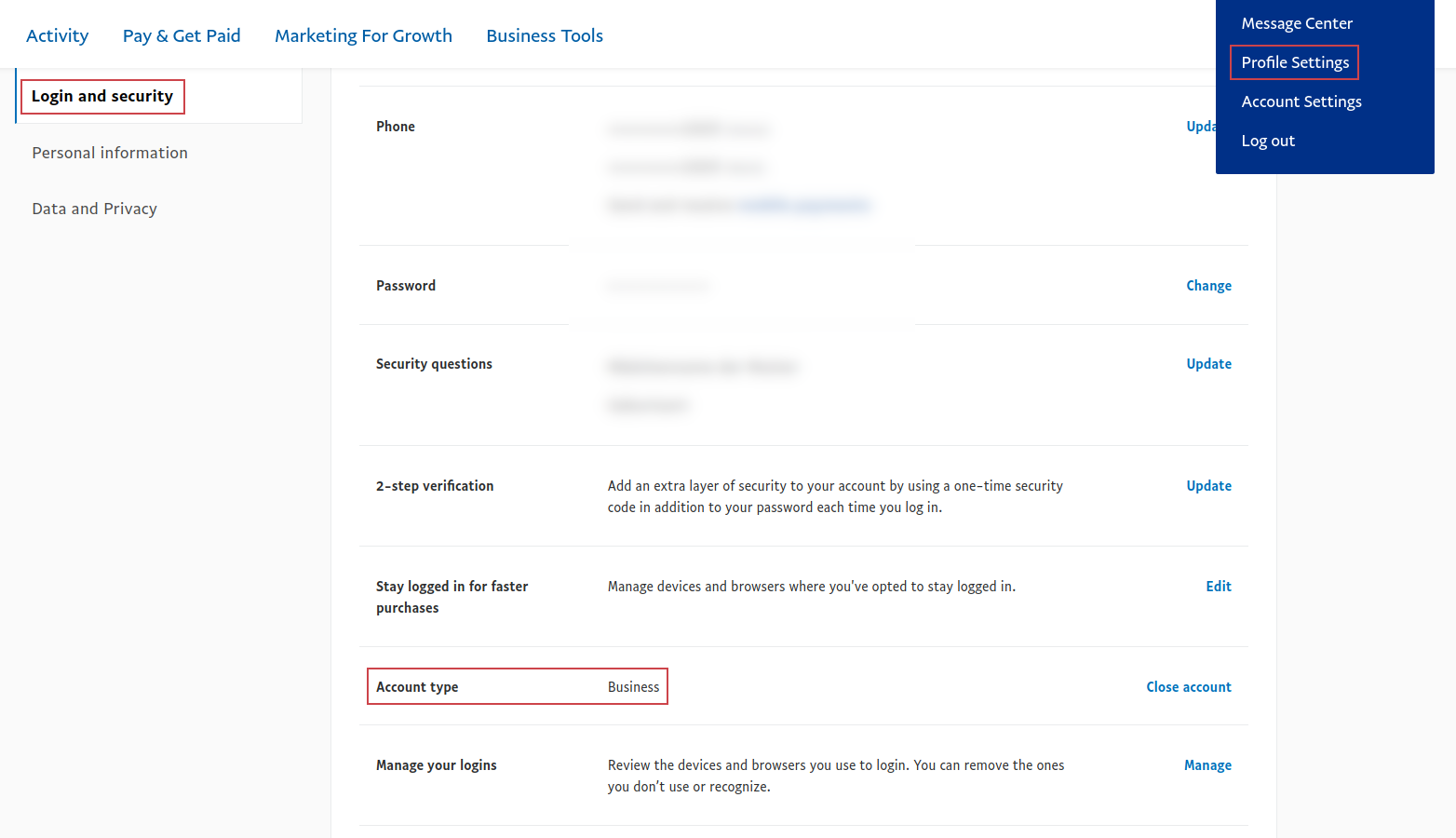
Find the account settings page on your PayPal account
The instructions given in this section are valid for an account set to English. You can set the language of your account to English, at least temporarily, to follow these instructions. This can be done at Account settings / Account preferences/ Preferred language (Fig. 2), or the equivalent path in another language (e.g., in German, Profil und Einstellungen / Voreinstellungen / Bevorzugte Sprache).
- Log in to your PayPal account and go to Account settings / Website payments (Fig. 3).
- All the settings need for the COMS integration can be found on this page.
- The following sections detail the configuration of these settings.
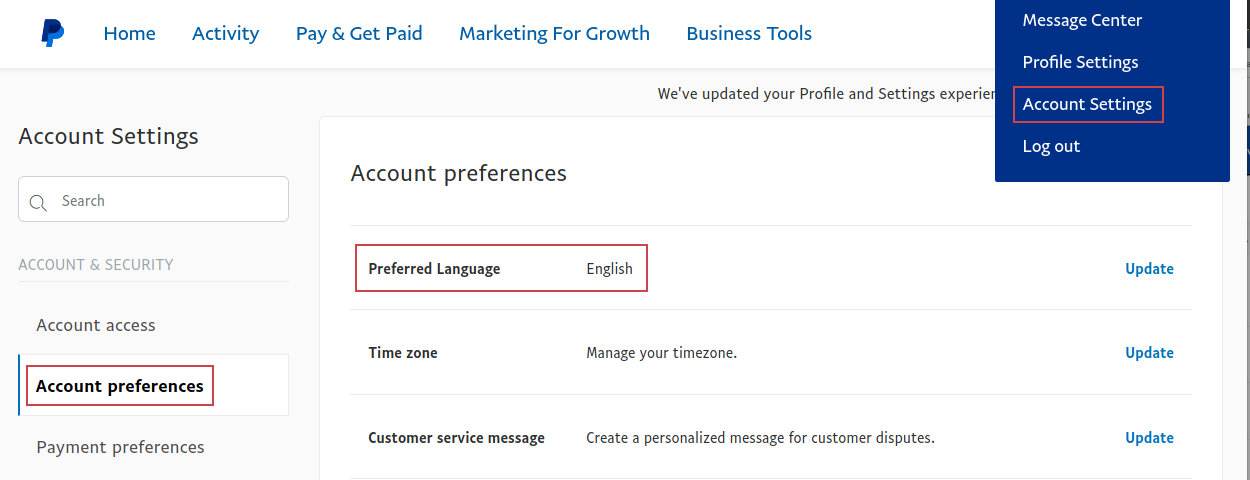
First group of settings: Website preferences
- Go to Account settings / Website payments / Website preferences (Fig. 3).
- Click on the
Updatelink. - Set the following parameters:
Auto Return:On.Payment Data Transfer:Off (important).
If it is set to On, COMS will not be notified of the payments.Block non-encrypted website payment:Off.
This option ensures that credit card payments can be made without logging into a PayPal account.PayPal Account Optional:On (Important).
This option ensures that credit card payments can be made without logging into a PayPal account.- Other parameters can be set on that page, but they are not relevant to the COMS integration per se.
- Save your settings.
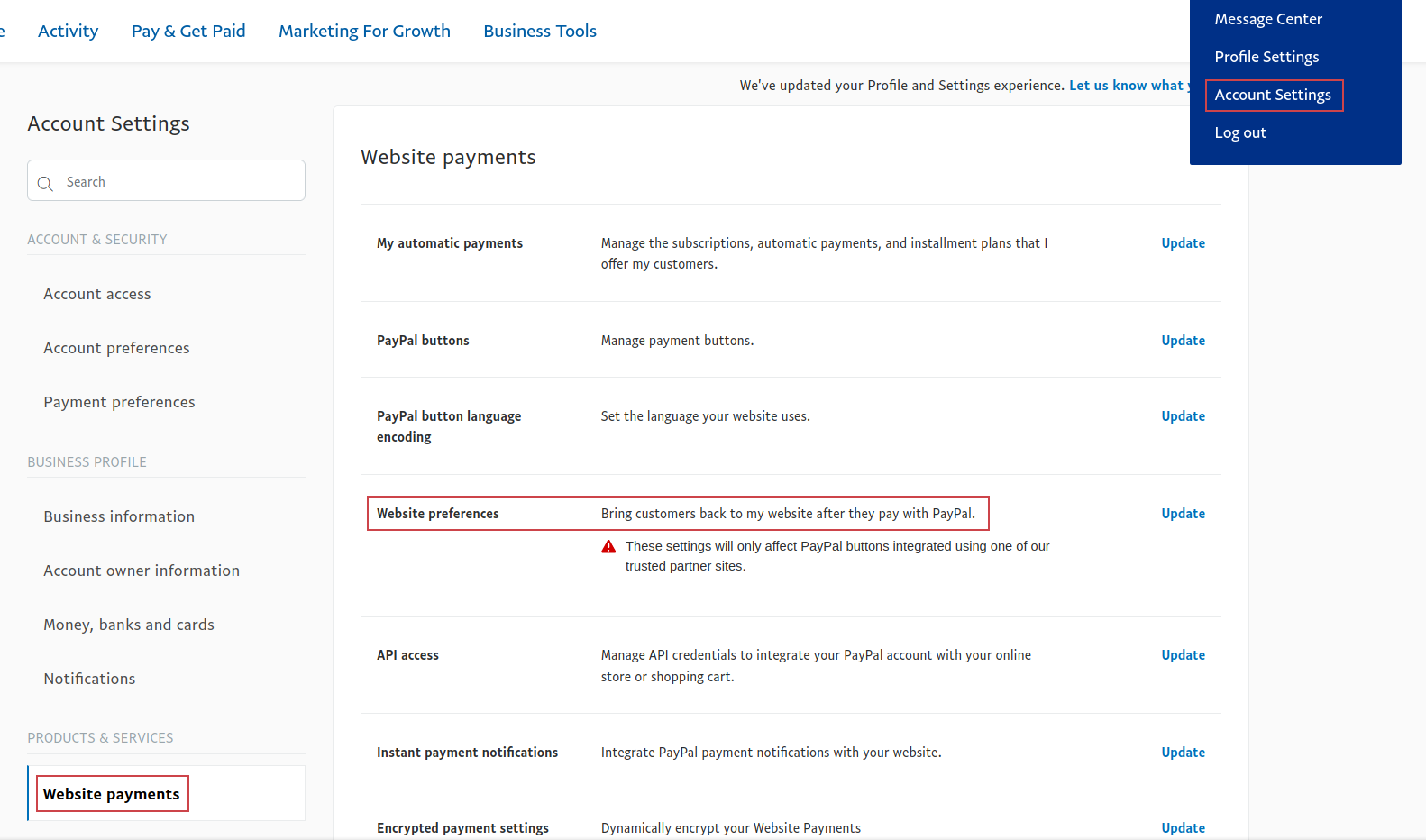
Second group of settings: Instant payment notifications
- Go to Account settings / Website payments / Instant payment notifications (Fig. 4).
- Click on the
Updatelink. - Set the following parameters (Fig. 5):
Notification URL:https://conference-service.com/myconf/paypal_ipn.html (important).myconfshould be replaced by the value relevant to your site. Notifications of all transactions will be sent to this address by PayPal. Please double check the URL. If it is mistyped, notifications will not be received.
Message delivery:Enabled (important).
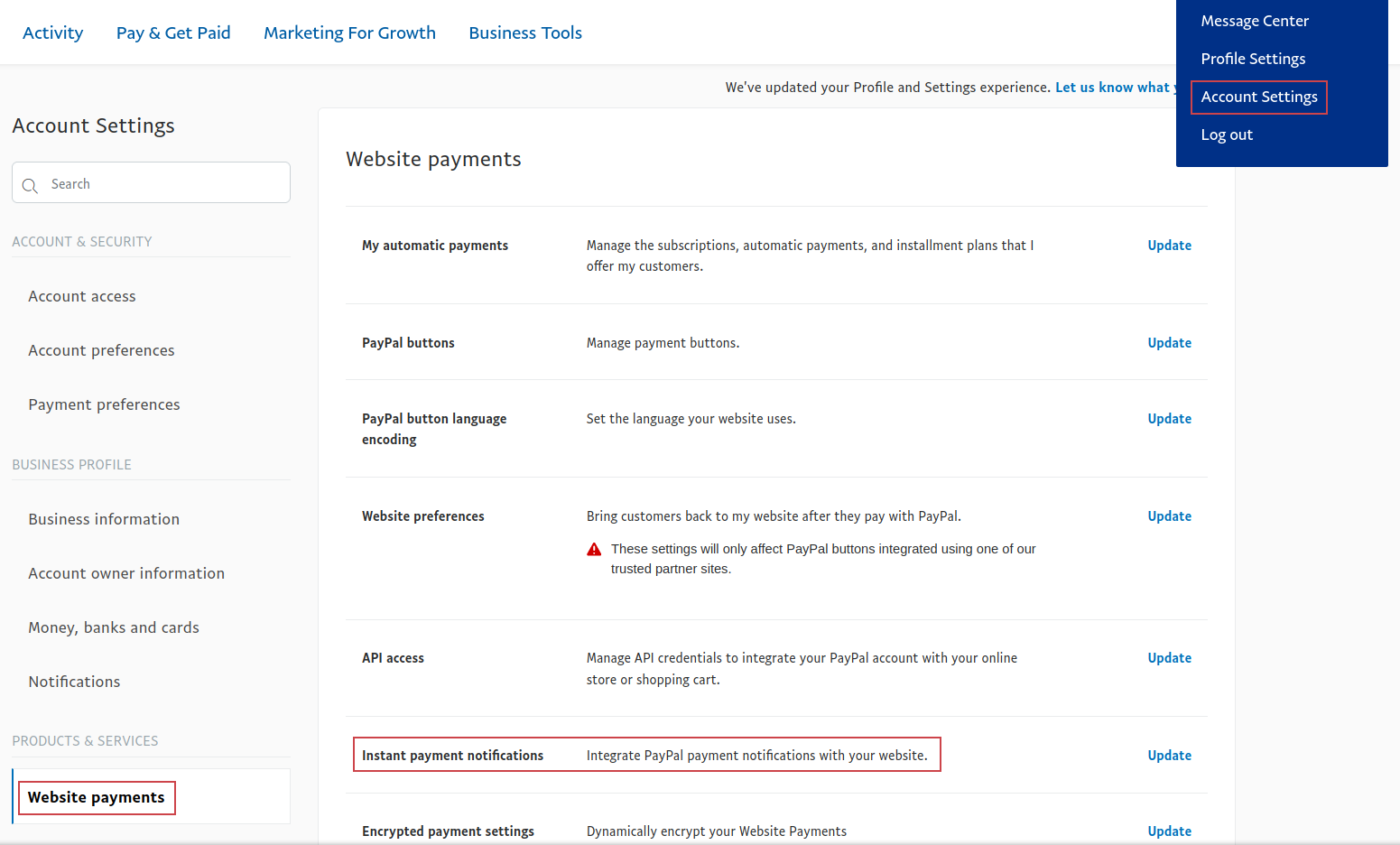
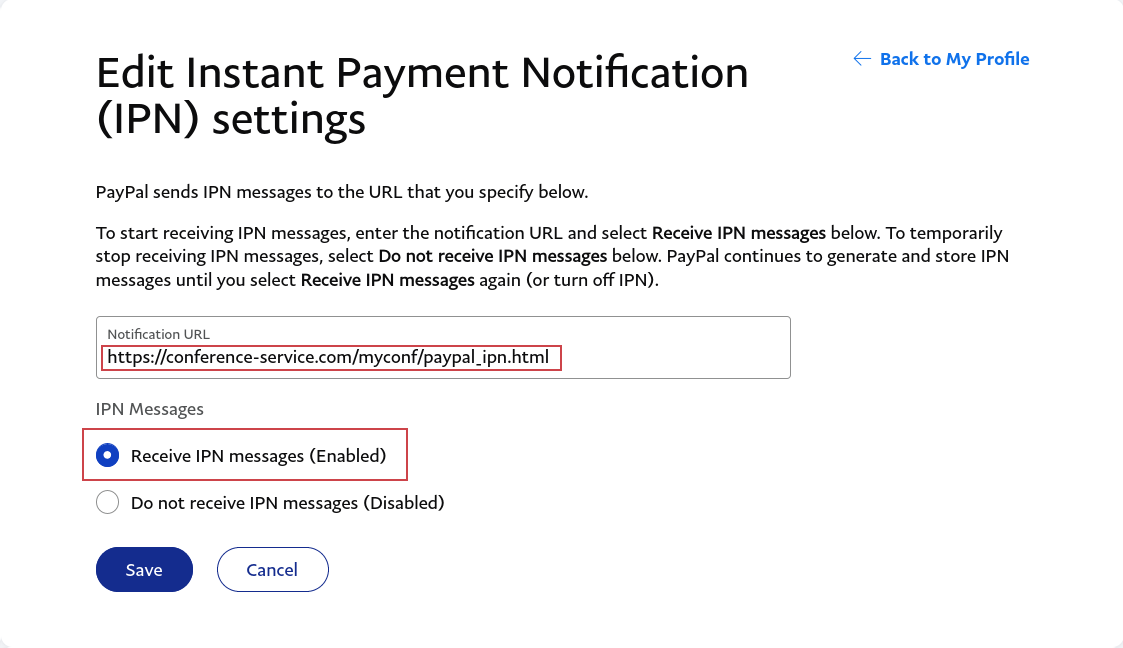
Third group of settings: Block payments
- Go to Account settings / Payment preferences / Block payments.
- Click on the
Updatelink. - You will be led to a page headed
Preferences for receiving payments. - Set the following parameters:
Allow payments sent to me in a currency I do not hold:Yes (Important).Block accidental payments:Yes,
- Save your settings.
Integrate your PayPal account with COMS
- Still on your PayPal account, go to Account settings / Account access / API access (Fig. 6). Click on the
Updatelink. On the next page, go to the section labelledNVP/SOAP API integration (Classic)and click on theManage API credentialslink (Fig. 6). You will find your API credentials on the next page (Fig. 7). You might have to generate them if they do not exist yet. - Log in to your COMS account and navigate to Configuration / Bookings & Payments / Connect your bank account (Fig. 8), select the PayPal soution, at the top, enter the email associated with your PayPal account and input the three API credentials to finalise the integration. Save your input.
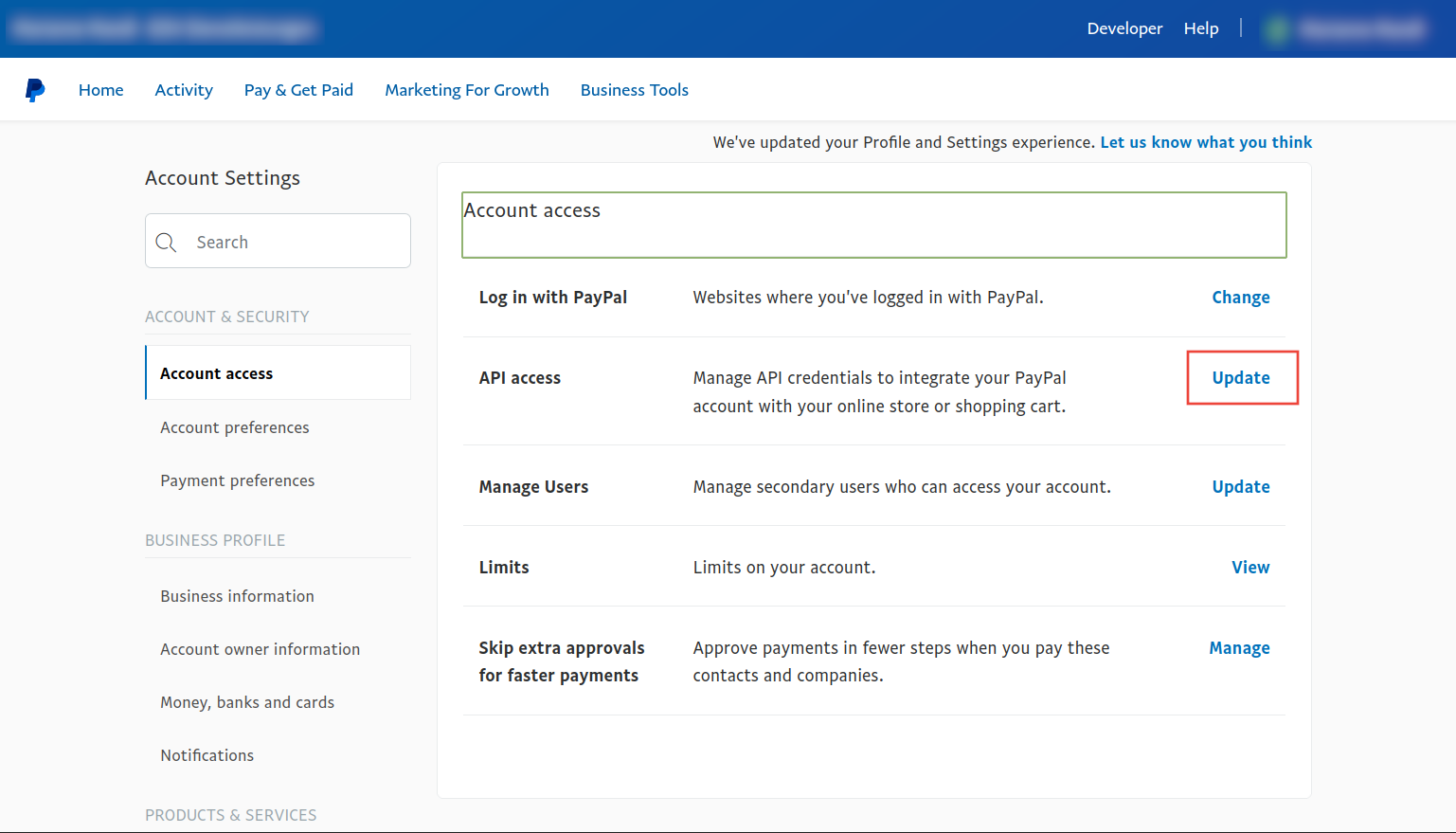
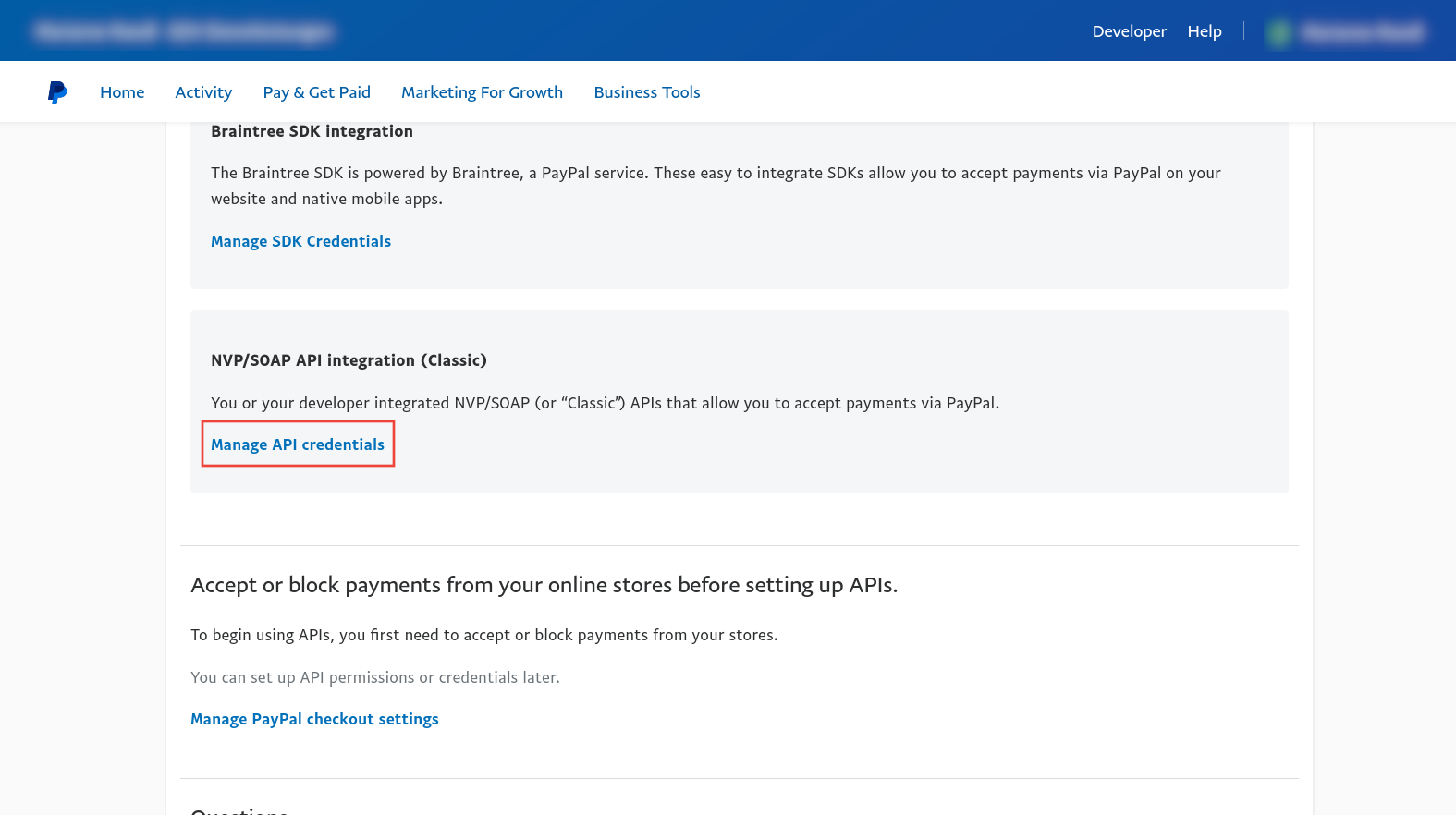
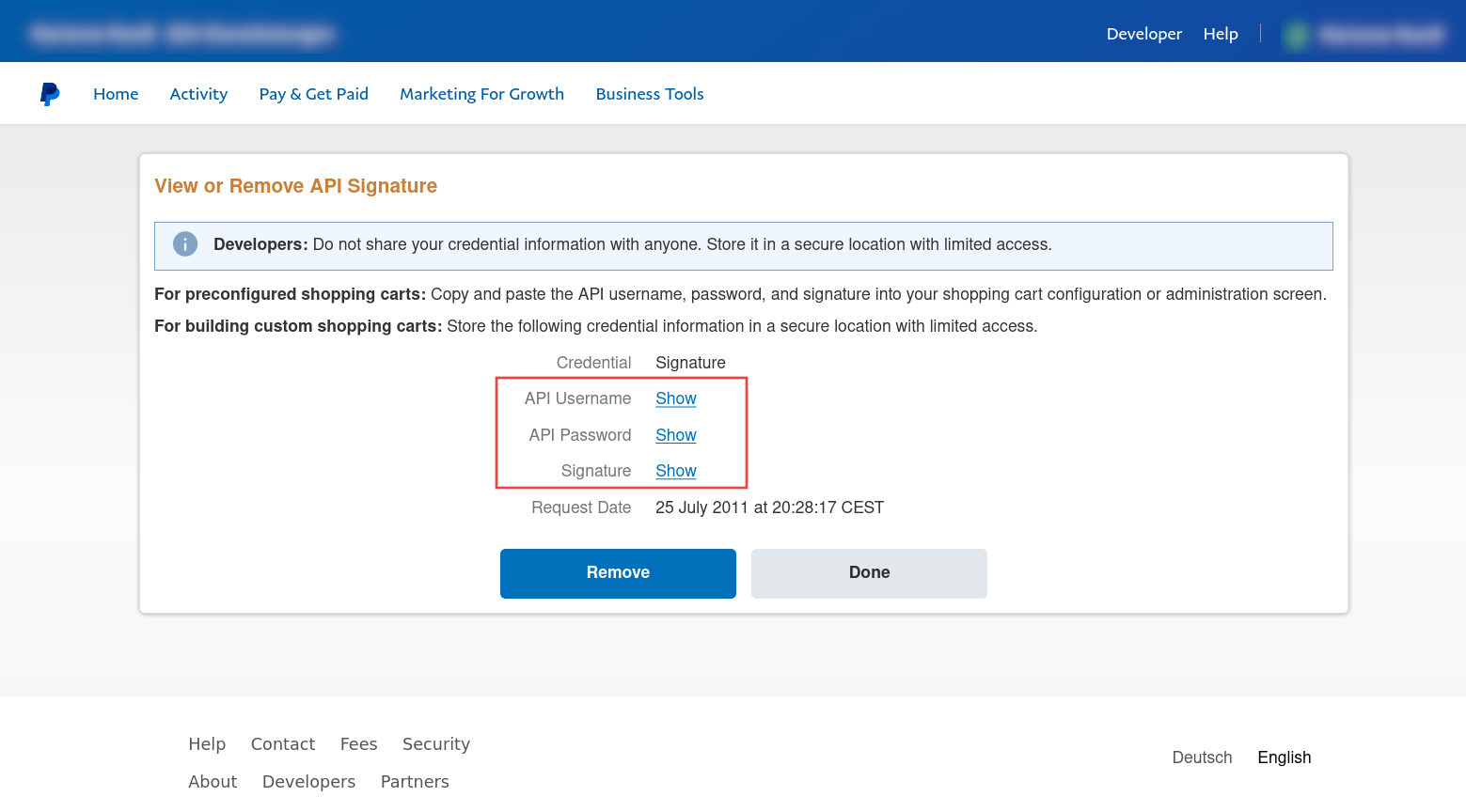
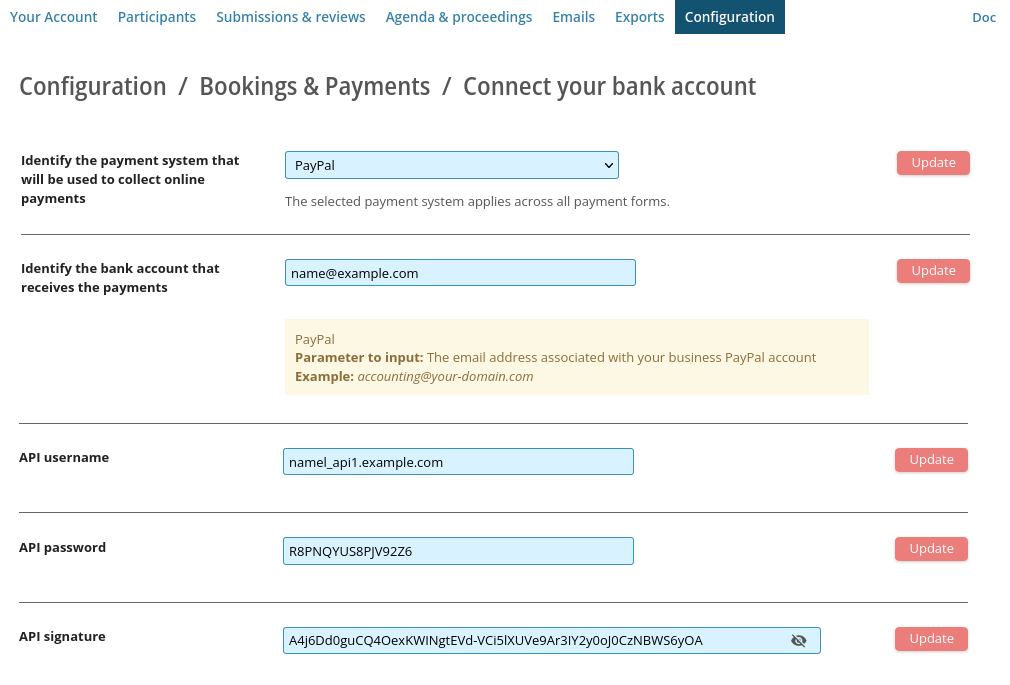
The interface should be ready!