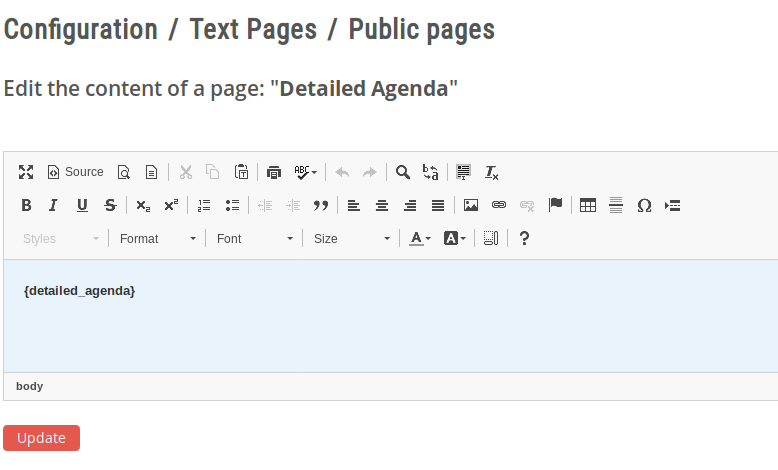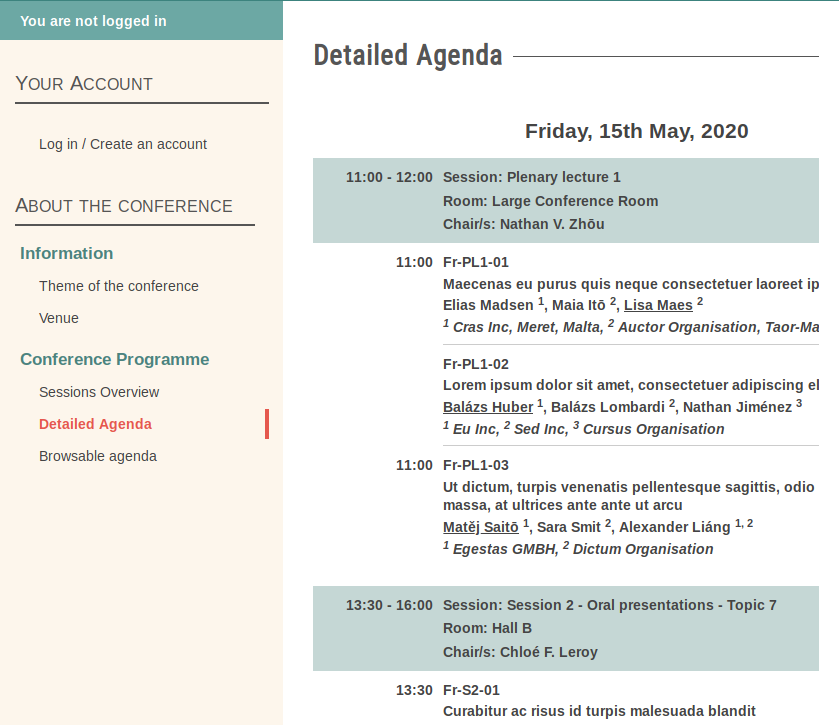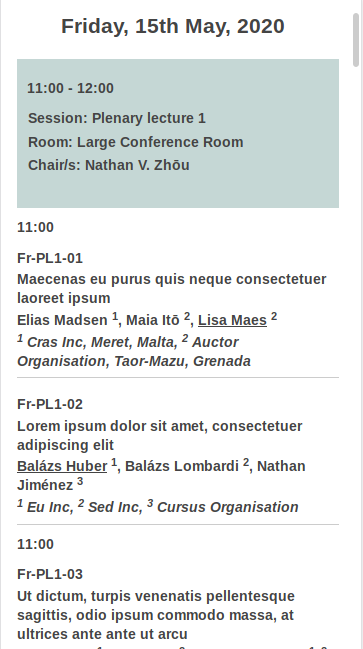Public pages
On this page
Locate the function used to create public pages
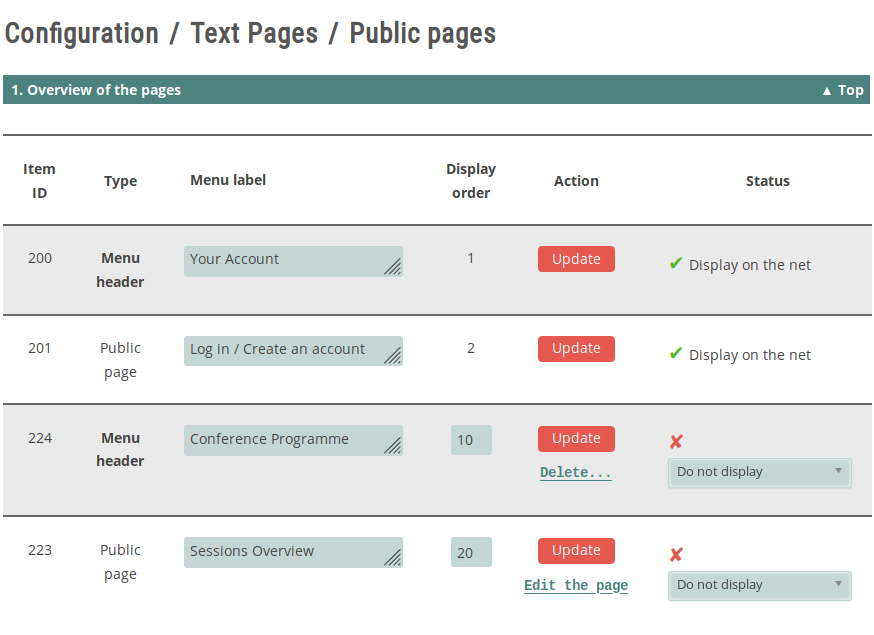
Create a page
Add a page button. This will add an item to the list and give you access to the newly created page. The menu item and the page will not be published on the net until you make them available with the dropdown on the right. Edit the content of the page
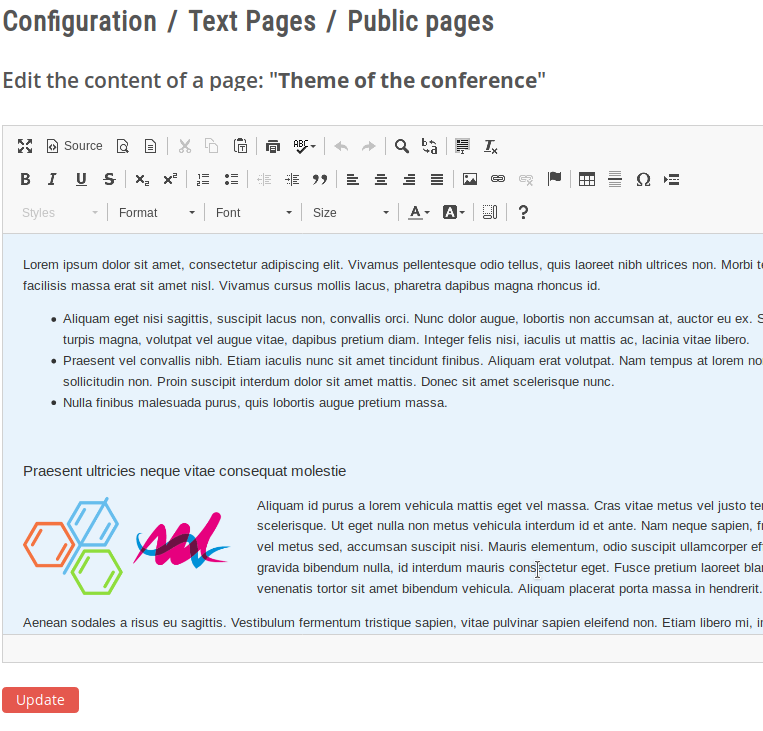
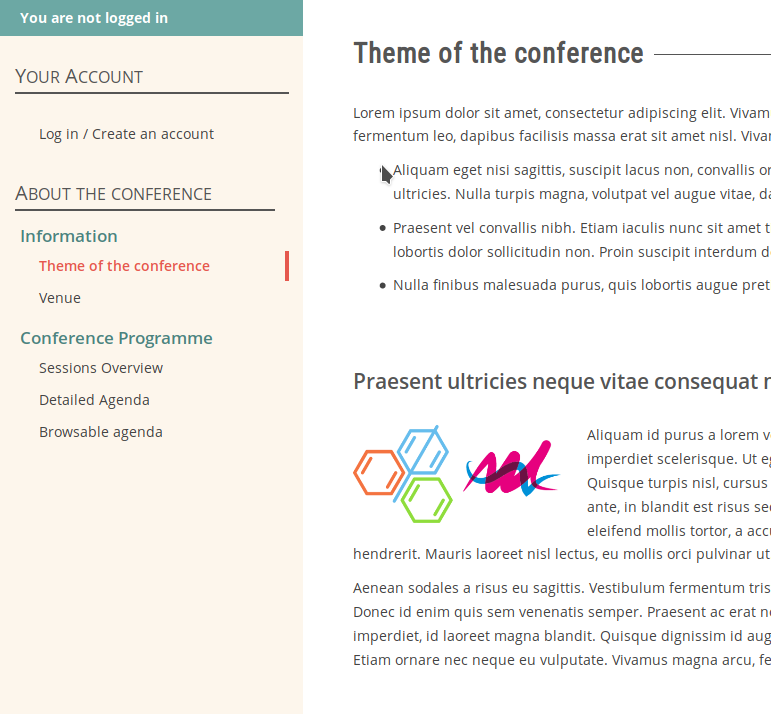
Position the page in the side menu
Group pages into sections
Add a header to the menu. This will create a new entry at the bottom of the list. Input the text of the heading, set its order value and save. 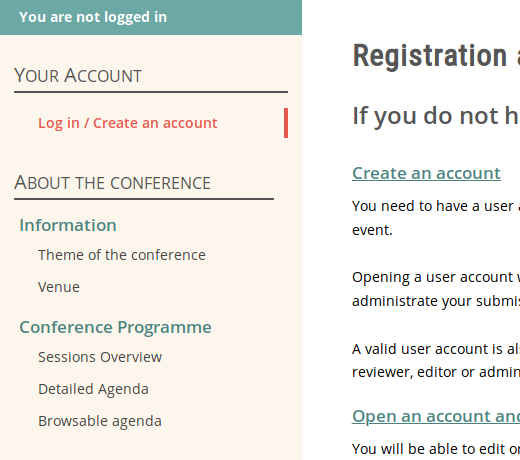
Publish / unpublish a page or a heading
Publish on the net / Do not publish.Images and links
Publishing content generated by the software
{detailed_agenda} will be replaced by a detailed view of the conference prrograme. Text can be added above and below the placeholder. A list of available placeholders is provided under the overview list of pages.