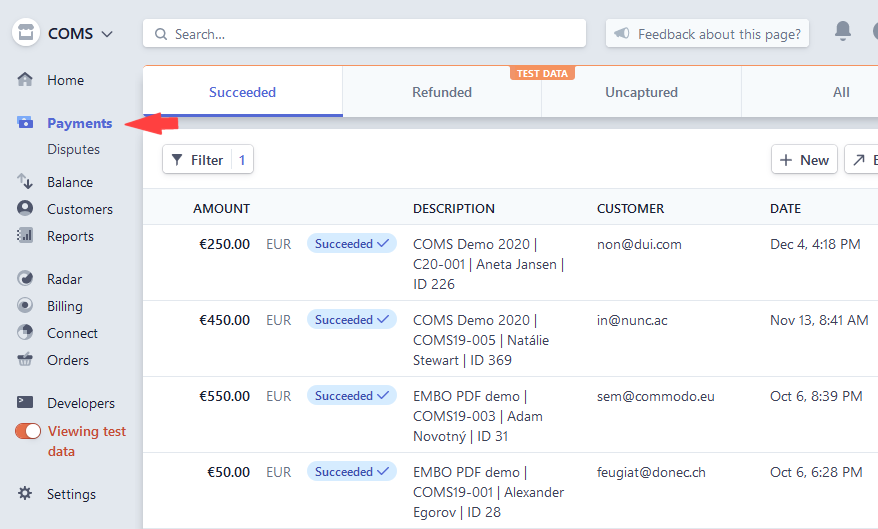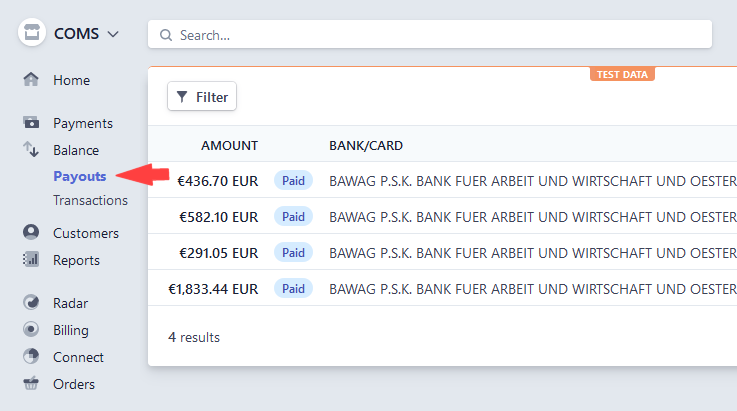Integration with Stripe
On this page
A Stripe account is free and easy to obtain. You need, however, to be a registered business or non-profit in order to be able to accept credit card payments with Stripe. Payments collected through Stripe are automatically transferred to the bank account of your university or organization. Stripe takes a commission on all payments. The fees are listed at https://stripe.com/at/pricing.
In order to integrate the COMS system with Stripe, you need to own a validated Stripe account. The steps necessary to obtain it are described below. If you already have an approved Stripe account, there is no need to register a new one.
Register an account with Stripe
- The first step is to check whether it is possible to open a Stripe account in the country where the payments will be received. You can check this at .
- If your country is supported, the next step is to open an account at . This step only requires that you provide a name and email address.
Validate your Stripe account
- On your newly created Stripe account, you will have to provide details about the business / non-profit that collects the funds (Fig. 1).
- Stripe will check the data and decide whether or not they approve it. It usually takes less than an hour.
- Once the account has been approved, it is ready to be integrated with COMS.
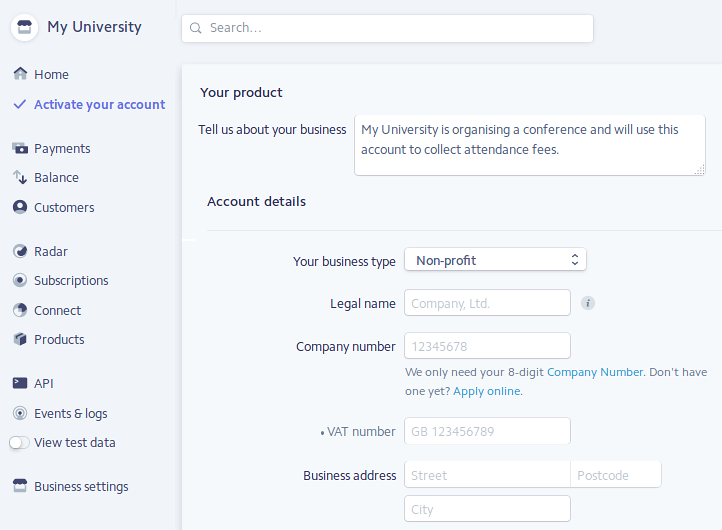
Integrate your Stripe account with COMS
- Log in to your Stripe account and retrieve your API keys (Fig. 2). These exist in two modes: test or live. The test keys should be used in the configuration phase, as it allows testing payments with dummy cards. When the setup is ready, switch to the live keys.
- Log in to your COMS account, go to Configuration / Bookings & Payments / Connect your bank account and input the keys (Fig. 3). The easiest is to copy and paste the values from your Stripe account. Both the test keys and live keys are input on this page.
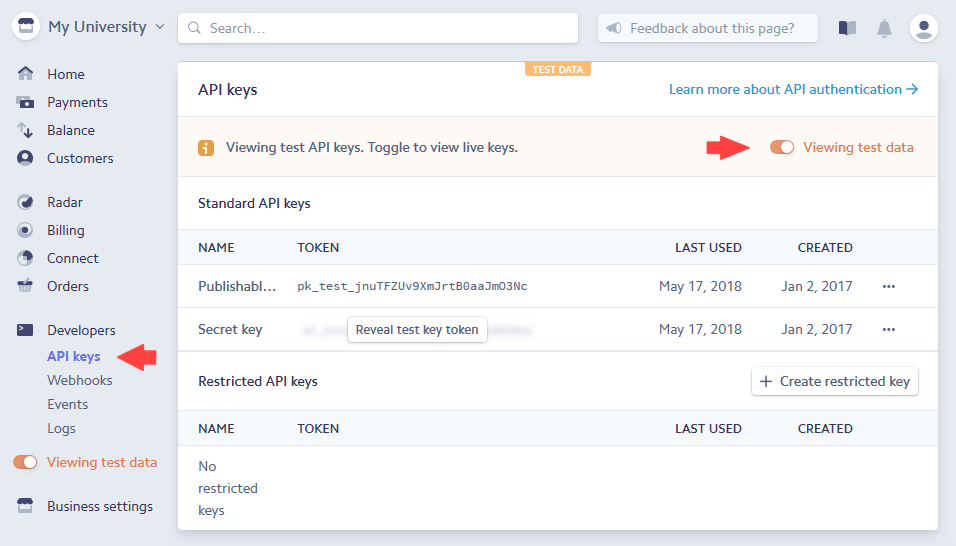
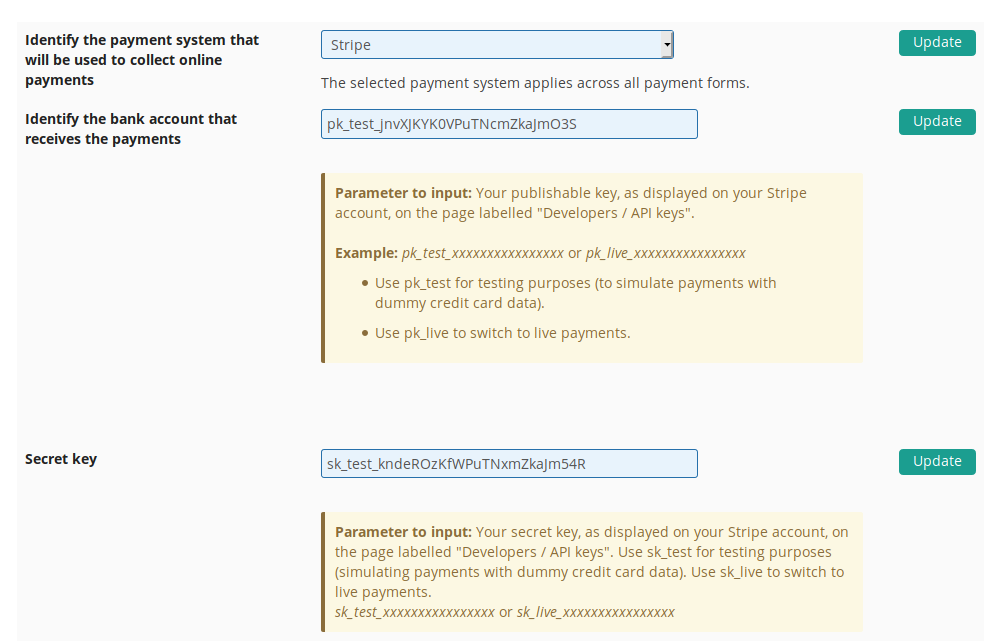
Test the Stripe integration
Stripe conveniently provides an option to simulate payments without actually using real money. The procedure is described below:
- Use the test API keys (pk_test... and sk_test...) to interface between COMS and Stripe, as described in the section above.
- Set up a payment form in COMS, as described on the page labelled Setup of the payment form/s (Fig. 4, 5).
- Fill in the form you just created on your COMS account (Fig. 4), then check your order and confirm it. This will generate an invoice. A Pay button will be displayed. Clicking on it will take you to a payment page hosted by Stripe (Fig. 5). Note that this can only happen if the keys have been input correctly (no typo), so this test will validate your interface. Note that the Stripe page clearly shows whether you are using a test form or a live form.
- Once on the Stripe page, choose a dummy credit card flagged for success at . The other bits of information can be invented. Submit the form.
- If you selected a credit card flagged for success, the transaction will succeed and you will be redirected to your COMS account.
- Your payment status should be up to date on your account and a receipt should be available for download. Note that both the invoice and the receipt are also emailed to the users.
- Occasionally, though rarely, there could be a delay between the completion of the transaction on Stripe and the update on the COMS site. This delay should not last more than a few seconds, unless there is a disruption on the Internet.
- After this, the integration can be considered successful and you can switch to the live keys.
- When switching to the live keys (pk_live... and sk_live...), be sure to test the interface to Stripe again, since there is still scope for mistakes in the input. If you are able to reach the live Stripe form, the interface is correct. There is no need to test the report of a successful payment again, as this works identically for both modes.
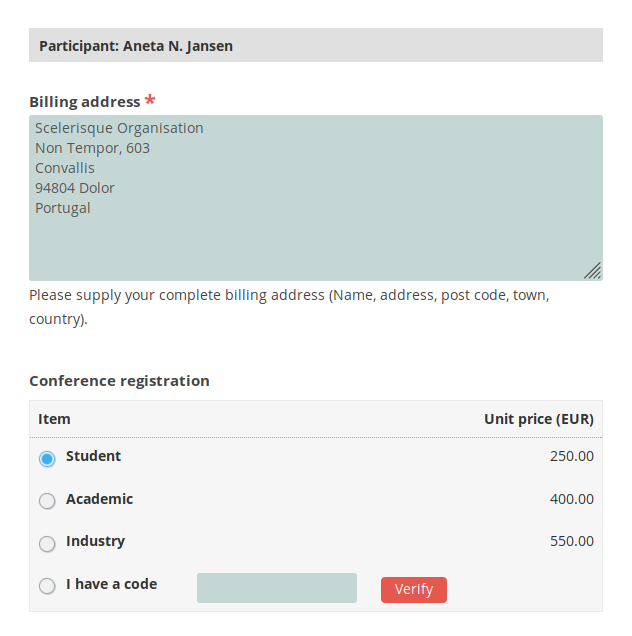
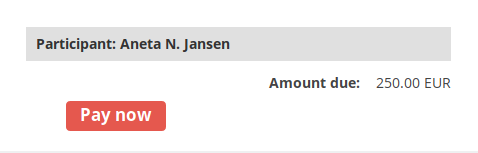
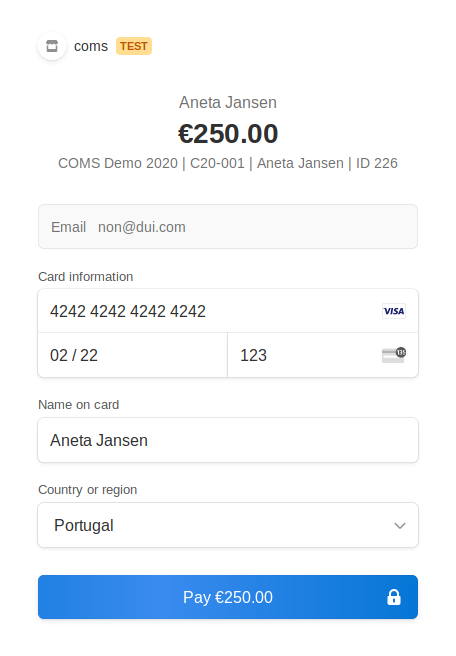
Test cards to simulate payments in test mode
- Test card numbers can be found at (Fig. 7).
- The listed card numbers can be copied and pasted into the Stripe payment form for testing. All other fields can be made up.
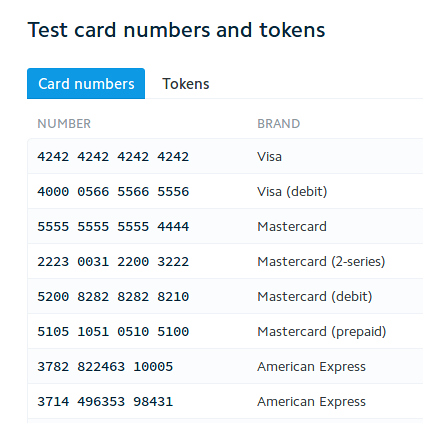
Finding payments and payouts on your Stripe account
- After logging onto your Stripe account, you can find the received payments as shown on Fig. 8.
- Payouts from your Stripe account to your bank account can also be viewed, as shown on Fig. 9.