Scheduling Zoom meetings in COMS
On this page
The COMS system allows administrators to schedule, manage and start Zoom meetings on their COMS account, without having to log in to the Zoom portal.
Schedule Zoom meetings in the agenda sessions
- Once sessions are defined, i.e. given at least a date, a start time and an end time, it is possible to schedule a Zoom meeting for each session. This can be done directly in the list of sessions at Agenda & proceedings / Sessions / Define the sessions, by using the Zoom scheduler, as shown in Fig. 1.
- The scheduler is prefilled with the times given for the session, but these times can be changed. They do not need to match the session times.
- You can choose a host in the dropdown of users displayed on the scheduler. This dropdown consists of all the users registered on the site. If the list is long, you can quickly retrieve a user by typing the fist few letters of their name.
- After filling the form, you can schedule the meeting by clicking on the "Schedule" button. This will create the meeting on the Zoom portal and return its Zoom link. This Zoom link is recorded in the COMS database for that session (Fig. 2).
- To modify a scheduled meeting, for instance, to change the host or the timing, simply delete the meeting and reschedule it, using the buttons provided on the scheduling form (Fig. 1).

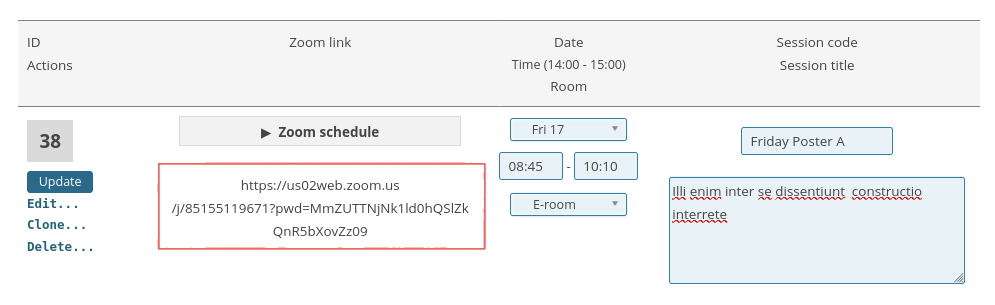
Insert Zoom meetings in the agenda
- Zoom meetings created in the sessions will be automatically inserted in the agenda when the agenda is recreated.
- By default, the meeting is embedded in the agenda and a link is added under the embed, to allow joining the meeting via the desktop app (Fig. 3). It is possible to insert just the link, without the web embed.
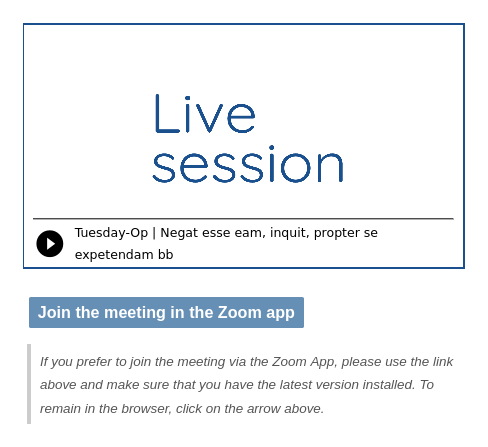
Remove Zoom meetings from the agenda
- Delete the meeting in the list of sessions (Fig. 1).
- Recreate the agenda.
Starting and hosting Zoom meetings
- For meetings created remotely using the Zoom scheduler, as described on this page, Zoom provides start links that can be used to start and access the meeting as host.
- The meetings' designated hosts can start the sessions using start links provided by Zoom and displayed on the landing page of their COMS account. The hosts need to click on a button to generate the link. Clicking on the link opens the meeting, either in the browser or in the desktop app, if installed on the host's account.
- Administrators need to activate the display of the links in the configuration, at Configuration / Access rights / Disclose personal data to participants.
- Note: it is possible to use the start links multiple times ahead of the live session, for instance for practice sessions.
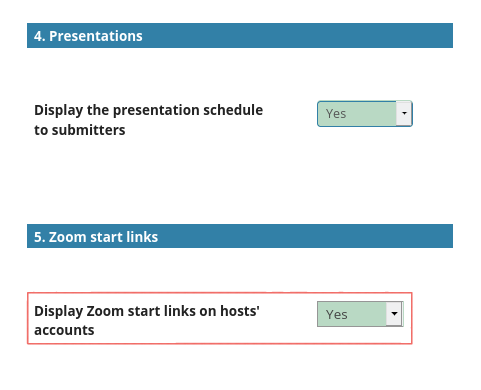

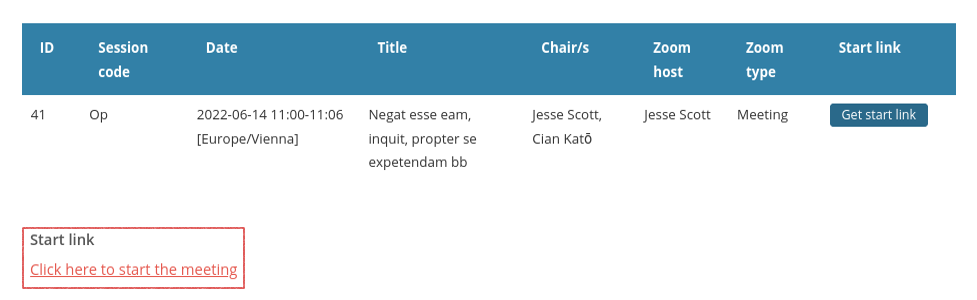
Start links for admins
- Whereas hosts get the start links for the meetings they are scheduled to host, admins get a list of the start links for all meetings. This list is accessible at Agenda & proceedings / Zoom / Start links .
- This list can be useful if a host is unable to attend. In this case, admins can start the meeting themselves, or, alternatively, send the start link to an alternative host.
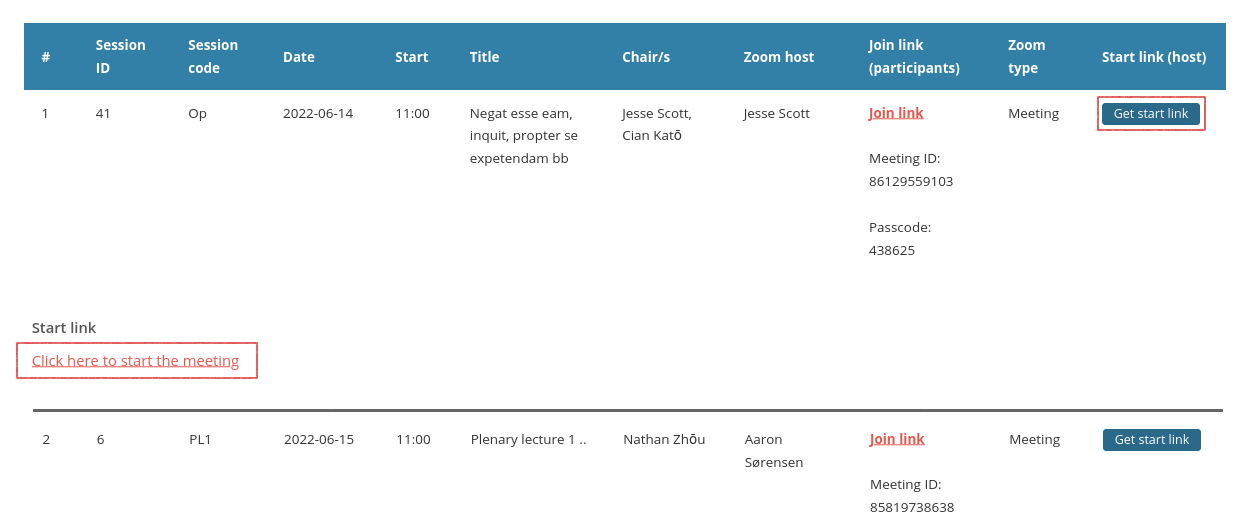
Recap
- If you use the Zoom scheduler to schedule the Zoom meetings and webinars, you will be provided with a special Zoom function, that allows starting and hosting the meetings without having to log in to the portal.
- This is implemented through the use of start links that are made accessible to users who have been selected as hosts on the Zoom scheduler.
- Admins who schedule the meetings have access to all the start links, for all the sessions. This is primarily meant to serve as a backup option, in case the designated host is unable to attend.
- Attendees can only join through the join link or the web embed provided in the agenda.
- The join link is permanent: it is created as soon as a Zoom meeting is created and remains valid until the meeting is over.
- The start link is not permanent. It needs to be generated before the event. It is possible to start and conclude a Zoom session multiple times using the start link. However, the start link needs to be generated for each occasion and will be different each time.
Planning the use of the start links
Bearing in mind that the start links are displayed on the accounts of the hosts selected in the Zoom scheduler, it is possible to follow two distinct workflows for handling the start of Zoom meetings and webinars.
- Option 1: select the designated host (typically the session chair) in the scheduler.
These users will see a start button on their landing page as soon as you activate their display. They will be in charge of starting the meeting they are meant to host. If these users are scheduled to host multiple meetings, a start button will be displayed for each and will duly identify its session. - Option 2: select an admin in charge of supervising the virtual platform.
The start button will be displayed on the landing page of the admin who will be in charge of starting the meeting. Once the meeting is started and the intended host has joined it with the join link, the admin can make that person host or co-host.Note: an admin can be assigned to multiple Zoom meetings. If this happens, start buttons will be displayed for each.